はじめに
前回は仕事を効率化するためにPowerShellを使うメリットを紹介しました。今回は使用準備手順と使用例を紹介します。準備環境
まずはPowerShellが搭載されているPCを用意します。 Windows 8.1や10 のPCであれば、PowerShellが標準で搭載されています。 また、以下のWindowsサーバーでも標準で搭載されています。 ・Windows Server 2012、2012 R2、2016、2019 今回はWindows10 OSのPCをサンプルとして紹介します。実行ポリシーの設定
PCのスタートメニューからWindows PowerShellを探します。 Windows PowerShellはコマンドプロンプトのようなコンソール、Windows PowerShell ISEはPowerShell専用の総合開発環境です。 Windows PowerShellを起動し、下記のコマンドレットを入力し、現在設定されている実行ポリシーを確認します。Get-ExecutionPolicy| 種類 | 実行できるスクリプト |
| Restricted | スクリプトの実行不可 |
| AllSigned | 署名付スクリプトであれば実行可能 |
| RemoteSigned | 署名付スクリプト、または自分で作成しローカルに保存したスクリプトは実行可能 |
| Unrestricted | すべてのスクリプトが実行可能。ただしインターネットからダウンロードされた未署名のスクリプトは実行時に実行するかどうか確認されるのでユーザーが明示的に許可した場合のみ実行される |
| Bypass | 何もブロックされず、警告もメッセージも表示せずに実行する |
Set-ExecutionPolicy RemoteSignedスクリプトの実行
PowerShellのスクリプトの拡張子は.ps1です。テキストエディタでソースコードを作成し、.ps1の拡張子として保存しても実行可能ですが、今回はWindows PowerShell ISEを使います。 試しに、特定のフォルダに”テスト.txt”ファイルを作成し、中に“Hello World!”と書くps1ファイルを作成します。 ①Windows PowerShell ISEを起動します。 ②下記のソースコードを入力し、【XXX】部分を自分のPCのユーザー名を書き換え、”ファイル作成.ps1″として保存します。Set-Location C:\Users\【XXX】\Documents\
New-Item テスト.txt -itemType File -Value "Hello World!"
日常業務での使用例
日常業務に役立つサンプルをいくつか紹介します。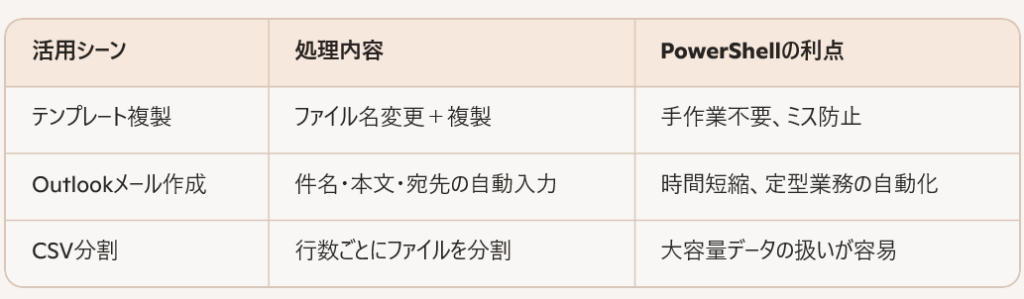
$list = "【対象者リストのパス】"
$templatefile = "【テンプレートファイルのパス】"
$save = "【保存先フォルダのパス】"
$target = Get-Content $list
Foreach ($name in $target)
{
$to = $save + $name + "【テンプレートファイルの拡張子。.xlsx等】"
Copy-Item $templatefile $to
}
$to = "【宛先メールアドレス】"
$cc = "【CCメールアドレス】"
$title = "【件名】"
$content = "【本文】"
$outlook = New-Object -comObject Outlook.Application
$mail = $outlook.CreateItem(0)
$mail.Subject = $title
$mail.Body = $content
$mail.To= $to
$mail.CC = $cc
$mail.save()
$inspector = $mail.GetInspector
$inspector.Display()
Function Testpath([string]$Path,[string]$type){
If(!(Test-Path $Path -PathType $type))
{
Write-Host "指定するパスが存在しません。確定してぐださい。"
return $false
}
Else
{
return $true
}
}
Function TestLines($lines){
[int]$line = 0
If(!([int]::TryParse($Lines,[ref]$line)))
{
Write-Host "0より大きな整数を入力してください。"
return $false
}
Else
{
If($Line -gt 0)
{
return $true
}
Else
{
Write-Host "0より大きな整数を入力してください。"
return $false
}
}
}
#####ユーザー入力&入力値チェック#####
Do
{
[string]$TargetPath = Read-Host "`r`nStep①|分割したいcsvファイルのパスを入力してください。`r`nパス"
}
While(!(Testpath $TargetPath "leaf"))
Do
{
[string]$SavePath = Read-Host "`r`nStep②|保存フォルダのパスを入力してください。`r`nパス"
}
While(!(Testpath $SavePath "container"))
Do{
[string]$Lines = Read-Host "`r`nStep③|分割したい行数を入力してください。`r`n行数"
}
While(!(TestLines $Lines))
#####Main処理#####
Try{
$data = Get-Content $TargetPath -Encoding Default
$Len = $data.Length
$Line =[int]$Lines
For($i=1; $i -lt $Len/$Line+1; $i++){
$x = ($i-1)*$Line
$y = $i*$Line-1
If ($y -gt $Len){$y = $Len}
$Path = $SavePath + "\tmp_" + $i +".csv"
$data[$x..$y]|Out-File -FilePath $Path -Encoding default
}
}catch{
Write-Host "処理にエラ-が発生しました。処理が終了いたしました。"
Write-Host $_
}
Write-Host "`r`n処理が正常終了しました。"
Write-Host "この画面は3秒後に終了します。"
sleep 3
exit